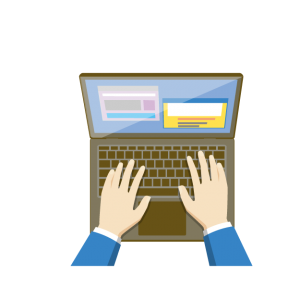先日会社の同僚に頼まれて、預かったデスクトップパソコンですが、状態を聞くと起動しないと言われそれ以上はわからないとの事。
後、マイドキュメントを間違って、フォルダー事削除したらしくゴミ箱を空にしたみたい(汗)
まずは、セーフモードで立ち上げました。
立ち上がるのですが何かファンの音が変なので、バラしてみるとCPUのファンが回ってません(汗)
ファンにワタゴミが絡まって止まってます(笑)結局熱暴走してたみたいです。
気を取り直して、まずCPUを掃除して立ち上げると普通に起動しました。
そこからが問題!
削除したファイルと復元しようとDataRecoveryという無料ソフトで試したのですがファイルが出てこない(汗)
どうやらハードディスクが壊れる寸前のようです。
結局ハードディスクを交換してハードディスクをOSごとコピーして何とか動くようにはなりましたが、消してしまったファイルが復元出来ませんでした。
このような事が無いように普段からのパソコンバックアップは必要です。大事なデーターが一瞬で無くなってしまいます。
思い出の写真や、子供の動画とかペットの動画や写真など、無くならないように普段からバックアップしましょう。
パソコンだけじゃなく、iPhone(アイフォン)やLINEもパソコンと同じです。同僚もiPhoneやLINEを使っている人は多いです。
バックアップは、別の媒体(外付けHDDドライブやUSBメモリー)等にコピーしましょう。
バックアップしたデーターを復元する方法は、Windows7やWindows10やWindows8やWindowsXPなどそれぞれでやり方が違います。
バックアップ方法や復元のやり方は、また個別に詳しく解説します。
結構パソコンは壊れないと思っている人が多く、壊れてから慌てる人がほとんどです。
形あるものは、必ず壊れます。パソコンも必ず壊れます。ハードディスクは消耗品だと思ってください。
大事なデーターが無くならないように普段からのパソコンのバックアップは絶対してくださいね。よろしくね^^
追記
修理するの時間かかるので、メンテナンスしてあげて下さい。
おじさんからのお願いでしたw
パソコンバックアップの詳しい説明はまた次回よろしくお願い致します。